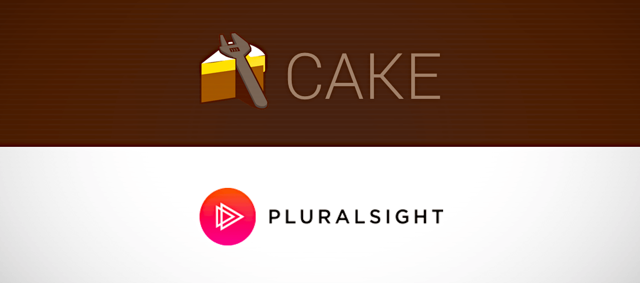The Case for Pull Rebase
The standard git pull command doesn’t play well with the Trunk-based development workflow. Fortunately, there’s a somewhat obscure way to make things right.
I’m going to make a bold generalization here and say that most development teams would rather work on a single shared branch.
I’m putting the emphasis on shared because, while there may well be other kinds of branches being worked on at any given time (feature branches and Pull Request branches come to mind) there’s still only one main branch everyone commits to. The other branches are often focused on one specific task, so, naturally, they exist for a limited period of time.1
When I say single shared branch, I also mean a long-running branch, one that spans over the entire lifetime of the project.
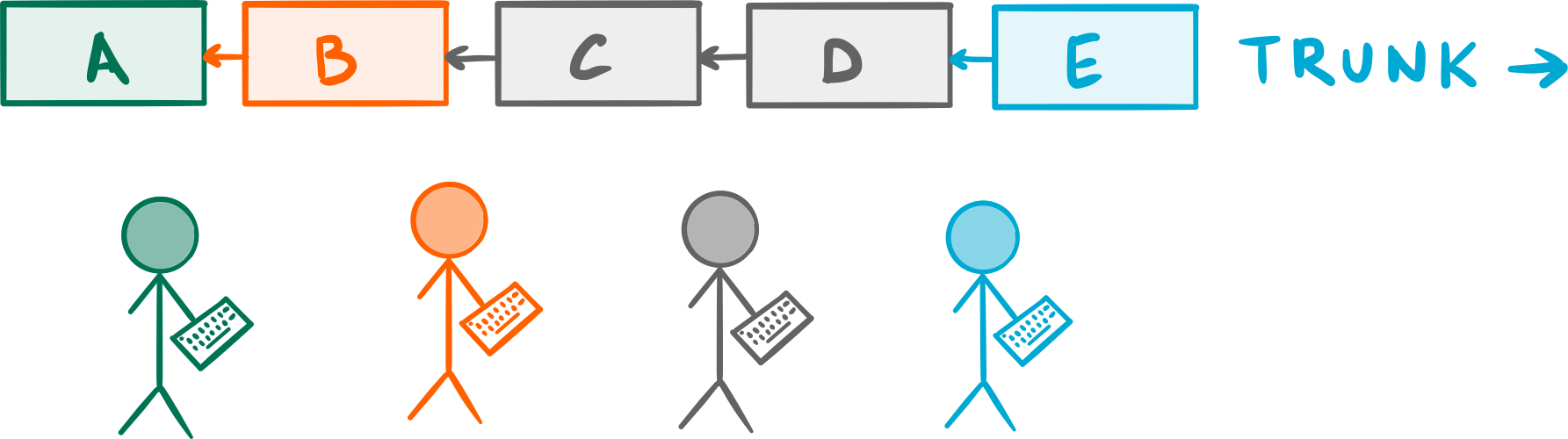 Everyone commits their work on a single shared branch, often called
Everyone commits their work on a single shared branch, often called Trunk.
This style of collaboration is called Trunk-Based Development or Mainline development and is, in my experience, the most common workflow you see around. That’s no coincidence: it’s also the oldest style of development collaboration known to mankind (dating all the way back to the dawn of version control systems) and one most programmers feel comfortable with. After all, there’s ever only one version of the code to worry about.
As much as I love Git’s beautiful branching model, there’s no denying that sticking with the Mainline development workflow for as long as possible is often the smart thing to do in a project. In fact, that’s what the vast majority of open source projects do.2
Having a single long-running shared branch isn’t the problem here; the default behaviour of the git pull command is. Here’s why.
Anatomy of a Git Pull
If you aren’t familiar with Git’s inner workings, it might come as a surprise to know that git pull isn’t actually a core command per se,3 but rather a combination of two other commands: git fetch and git merge; the former downloads any missing commits from a remote repository, while the latter merges them into your current branch.4
Imagine you have a repository whose history looks like this:
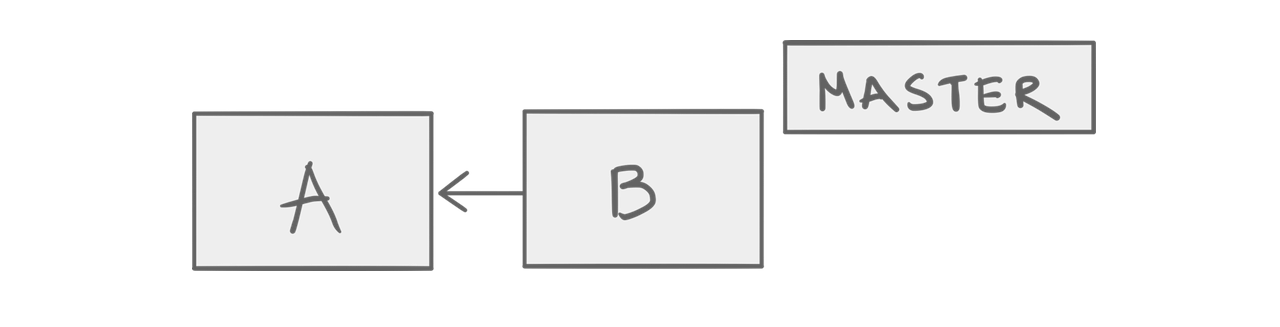 A simple repo.
A simple repo.
Now, let’s say that you make a new commit C on master. Meanwhile, someone else on your team commits D on their own version of master; now, here’s the catch: they manage to push their commit to the project’s central shared repository before you.
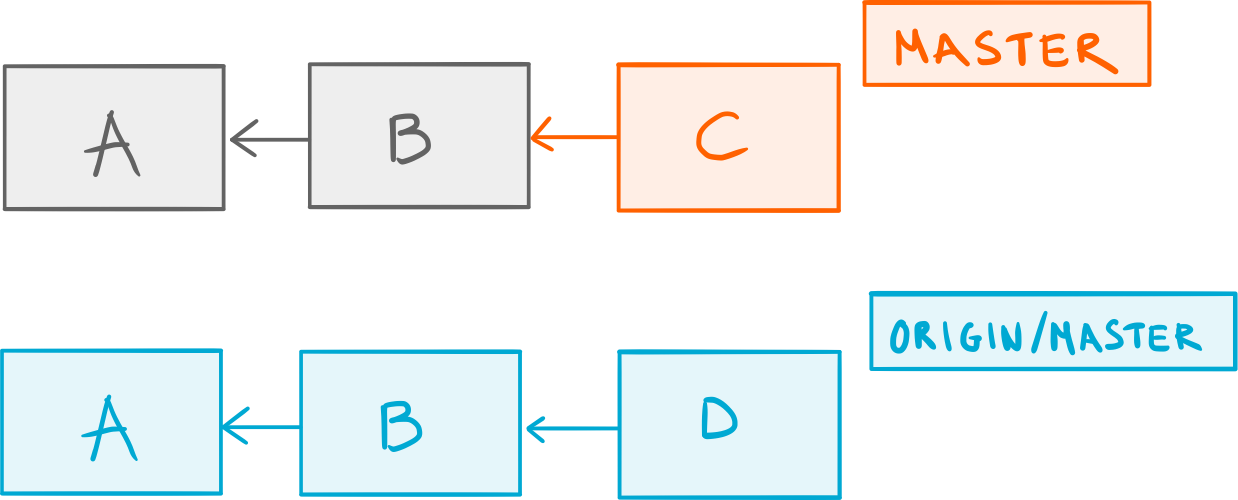 You commit
You commit C, someone else pushes D.
Unaware of that, you try to push your brand new commit C but are bluntly denied — Git lets you know that B no longer is the latest commit in the remote master branch:
! [rejected] master -> master (non-fast-forward)
error: failed to push some refs to '<remote-url>'
hint: Updates were rejected because the tip of your current branch is behind
hint: its remote counterpart. Integrate the remote changes (e.g.
hint: 'git pull ...') before pushing again.
You shrug and run git pull to get the latest commits. Now, keep in mind that git pull is actually git fetch followed by git merge, so here’s what you end up with:
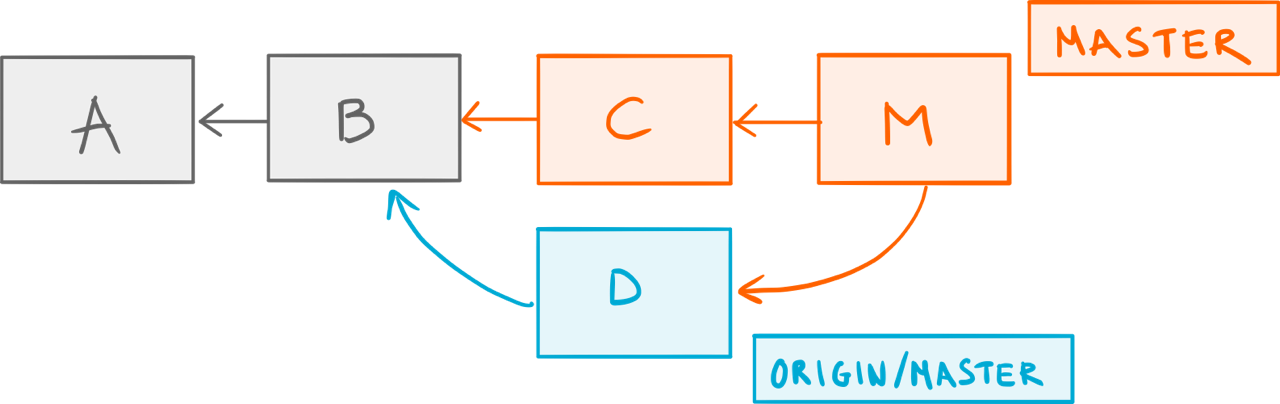 The result of a regular pull.
The result of a regular pull.
Git fetched the new commit D from the remote repository, updated your local reference to the remote master branch origin/master5 and merged that into your local master, thus creating the merge commit M.
You’re now finally ready to push your beloved commit C, along with commit M.
Merge Clutter
At this point, you might think so what, this is just business as usual, and you’d be right — after all, this is what happens when you invoke the standard pull command without any fancy options.
However, consider the effect this has on your repo over time:
 Cluttered history.
Cluttered history.
This is how history looks like in a project who uses Git together with the Trunk-based development workflow (which, as we established, is pretty common). You see all those merge commits cluttering the mainline? The only reason they exist is because someone on the team happened to push their commits before someone else.
In other words, when everyone commits to a single shared branch, the standard
git pullcommand is going to clutter your history with a bunch of merge commits, simply due to the asynchronous nature of collaboration.
A merge commit should represent a significative event, namely the point in time in which two different lines of history came together: a topic branch merged into a long-running branch (like a pull request), or a long-running branch merged into another (like a release) just to give you an example. The merge commits created by git pull, on the other hand, don’t represent anything — they are an artificial side-effect.
Pull Rebase
Fortunately, it doesn’t have to be that way. Here’s a different approach.
We said that git pull is actually two separate operations: git fetch followed by git merge. Well, it turns out that if we pass the -r (–rebase) option to git pull, we can replace that git merge with git rebase. I know, a fine example of Git’s syntax at its best, right?
Let’s go back to our previous example right before we did git pull.
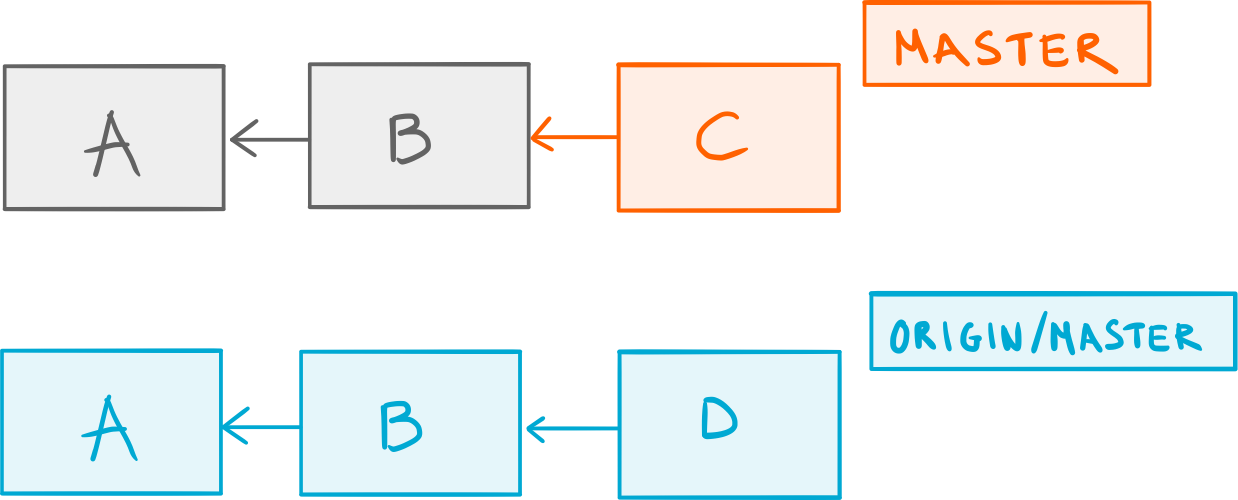 Back to square one.
Back to square one.
This time, we do git pull -r instead and look at what happens:
 The result of a pull rebase.
The result of a pull rebase.
Git still fetched commit D but instead of merging origin/master into our local master, it rebased C on top of origin/master, thus giving us a linear history.
Now, if everyone on the team was doing git pull --rebase by default, we wouldn’t have any of those artificial merge commits. That’s a win in my book, but we are not done yet.
Keeping The True Merges
There is one more scenario we need to consider: what if you have a local merge commit that you do want to push to the remote — is git pull -r going to keep it?
Unfortunately, the answer is no.
Let’s start once again with our previous example, only this time we have a legitimate merge commit N that we want to share with the world:
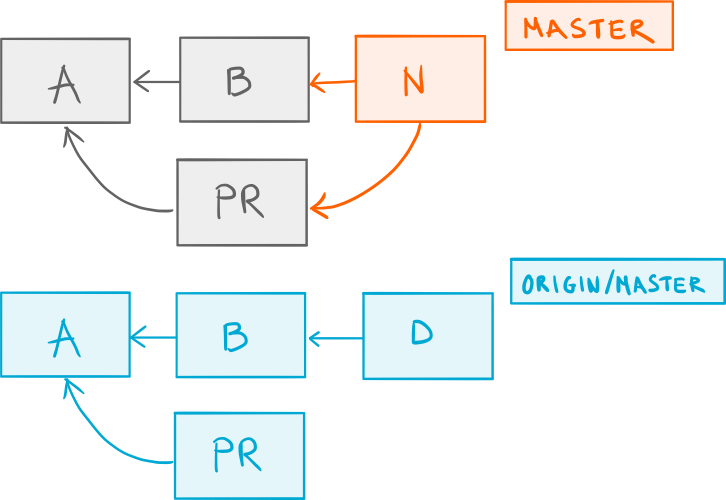 A locally merged pull request branch containing the
A locally merged pull request branch containing the PR commit.
Just for the sake of the argument, let’s see what would happen if we were to run the plain git pull first:
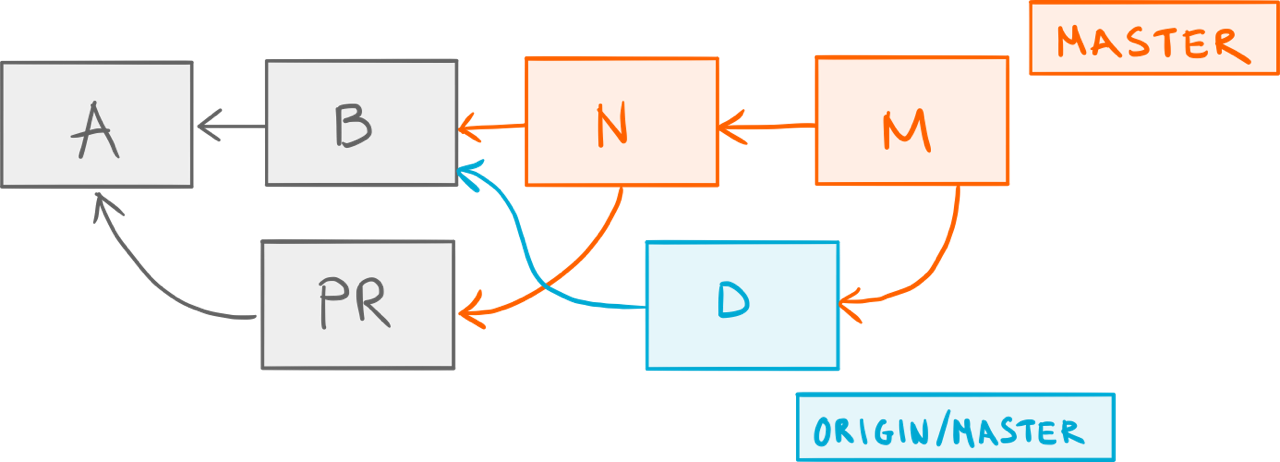 One merge too many.
One merge too many.
Double-merge! 😱 Fortunately, we know better now, so let’s run git pull -r instead:
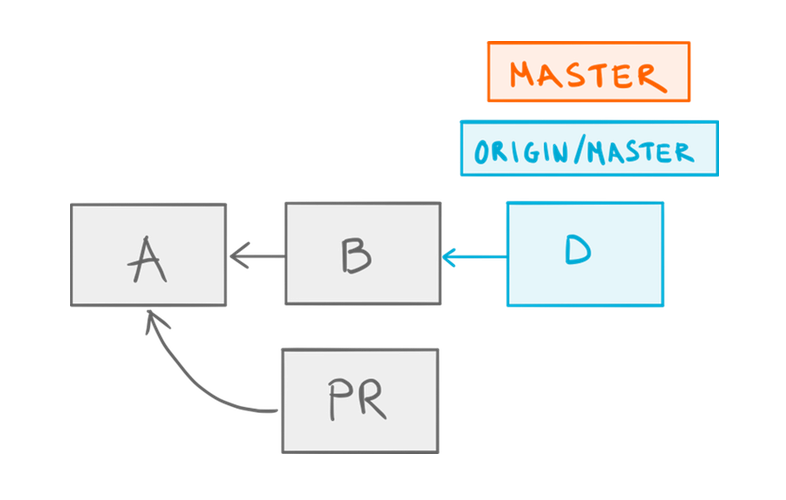 Our merge commit
Our merge commit N is gone after a pull rebase.
Wait — where did N go? The answer is git rebase removed it because, well, that’s what rebase does by default. Luckily for us, there is an option to keep the merge commits during a rebase: the --preserve-merges parameter.6
In the context of git pull, this translates to git pull --rebase=preserve. So, let’s run that instead:
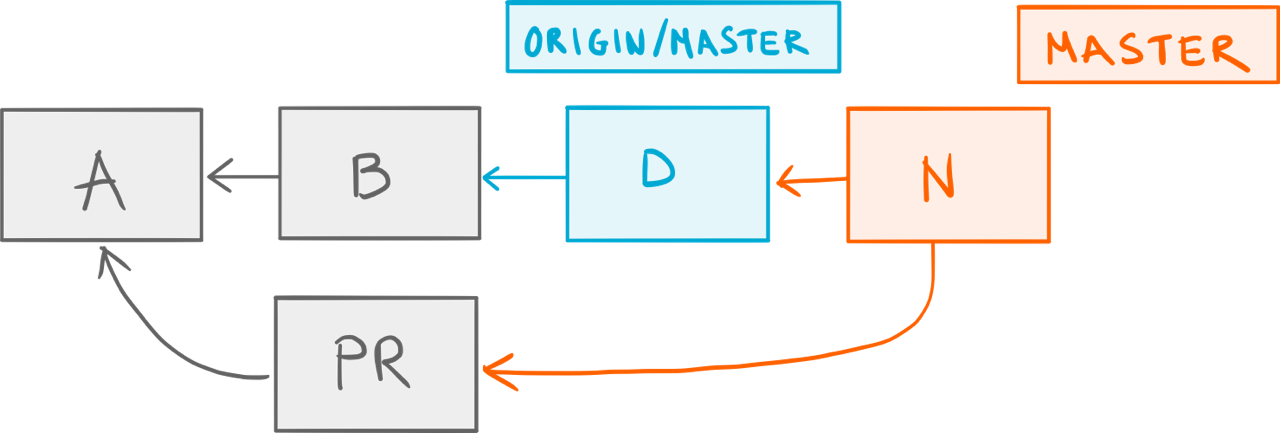 Rebased merge.
Rebased merge.
That’s more like it: our merge commit N was rebased on top of the remote origin/master branch.7
The New Default
You’d be forgiven for not remembering to invoke pull with the right combination of arguments at any given time, so let’s make it our new default, shall we? The way you tell Git to always do a pull rebase instead of a pull merge (while still keeping any local merge commits) is by setting the pull.rebase configuration option:
git config --global pull.rebase preserve
git config --global pull.rebase merges # if you're on Git 2.18 or later
Of course, you can omit the --global option if, for some reason, you only want this to apply to your current repository.
In Conclusion
The combination of using a Trunk-based development workflow with the regular git pull command leads to a history cluttered with merge commits that you don’t want. Fortunately, by simply replacing the merge part of git pull with rebase, you can enjoy a straightforward single-branch workflow without sacrificing the cleanness of your history.
If you're interested in learning other techniques like the one described in this article, you should check out my Pluralsight course Advanced Git Tips and Tricks.
-
In Git’s parlance, these are often called topic branches. ↩
-
With a twist: external (and sometimes also internal) contributors can’t commit directly to the main branch, but instead have to submit their code a dedicated Pull Request branch. This workflow has become known as the GitHub Flow. ↩
-
In fact, like many other commands in Git, it used to be a shell script. ↩
-
Where by current, I mean the branch that reflects your working copy. In technical terms, that would be the branch referenced by
HEAD. ↩ -
Git calls them tracking branches but you can think of them as bookmarks that keep track of where a branch is on a remote repository. ↩
-
There’s a interesting story behind the origin of the
--preserve-mergesoption. If you have the time, I suggest you read it. It’s all told inside of a commit message. ↩ -
A short note: the
--preserve-mergesoption has recently been replaced by a more robust implementation in the form of the--rebase-mergesoption. If you’re using Git 2.18 (Q2 2018) or later, you should use that instead by sayinggit pull --rebase=merges. ↩
There Is Cake at Pluralsight
I’m excited to announce that my new Pluralsight course is out — and yes, there will be Cake.1
Not Just Another Make
Kidding aside, I didn’t make a Pluralsight course about baking; it’s about a Make-inspired build tool that uses C# called Cake.
If you’ve never heard of it, let me tell you a story.
When I first came across the Cake project it was the fall of 2014, almost exactly three years ago. Patrik Svensson — a colleague of mine at tretton37 at the time — had been working on it for some time, and had reached a point where things were starting to shape up. So I took a quick look at the code and I remember being impressed by how well it was designed!
As for the tool itself, however, I remained skeptical and here’s why. Back then, the software industry had just gone through a sort of Make renaissance — a period of time during which we saw a large number of build tools, all inspired by the venerable Make, appear on the open source scene.
Each tool was characterized by the particular programming language it would use for its DSL; there was Rake with Ruby, Psake with PowerShell, Fake with F# and Gradle with Groovy, just to name a few. On top of that, you had all the JavaScript ones like Grunt and Gulp. All these tools were part of the Make-renaissance. Frankly, I thought we had seen them all and yet there I was, looking at Cake — the one with the C# DSL. As much as I appreciated Cake’s high standard and thoughtful design, I had trouble justifying its raison d’être.
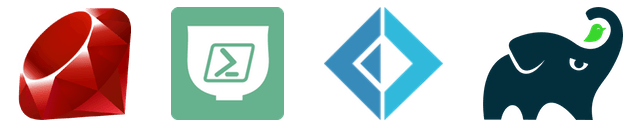 Rake, Psake, Fake or Gradle? You must choose, but choose wisely.
Rake, Psake, Fake or Gradle? You must choose, but choose wisely.
To be fair, none of the tools that came from the Make-renaissance was a particularly good fit for a .NET project.2 But that had never stopped me from writing my build scripts. Before Cake, my tool of choice was Psake, for no reason other than that PowerShell is so well integrated with the Windows ecosystem.3 Believe me, when you’re automating any sort of deployment process, integration is what you’re after.
Psake was good in that sense, but it was never great. You still had to manually make sure that every tool you invoked from your build script was present on the target machine (things like compilers, test runners and package managers). On top of that, you had the PowerShell syntax which — let’s face it — isn’t particularly fun to read and much less to write.
One day, I decided it was time to check on Cake to see how it was doing. And let me tell you, it was doing really well; the core team had expanded and the project was thriving with frequent releases and a growing community. Although I found the C#-based DSL to be absolutely delightful, it wasn’t until I saw this that I got really excited:
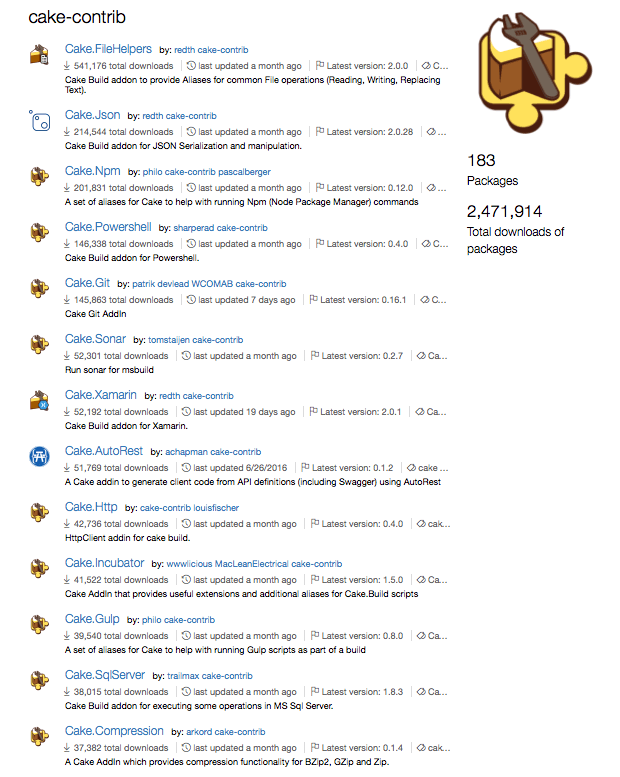 These are only few of the many Cake addins available on the NuGet Gallery.
These are only few of the many Cake addins available on the NuGet Gallery.
See that list? Those are only a fraction of the third-party tools and libraries that you can interact with directly from a Cake script — as if they were part of the DSL itself!
How Cake Works
Let me give you a quick example. If you wanted to run all the tests in your project as part of your build process, you could do that with Cake by saying:
Task("Run-Tests")
.Does(() =>
{
NUnit3("src/**/bin/Release/*Tests.dll");
});
Here, NUnit3 is an alias — a C# method that’s part of the Cake DSL.4 When you invoke it, Cake will automatically resolve the path to the NUnit 3 console runner’s executable and convert your method call into this:
nunit3-console.exe "./src/UnitTests/bin/Release/MyProject.UnitTests.dll"
See how the "src/**/bin/Release/*Tests.dll" glob pattern was expanded into an actual path to a DLL file? Yeah, Cake did that.
But how do you make sure that the NUnit 3 Console Runner is actually present on the target machine? Easy — you tell Cake to download the NUnit.Console package from the NuGet Gallery before it runs the script by adding a #tool preprocessor directive:
#tool nuget:?package=NUnit.Console&version=3.7.0
Task("Run-Tests")
.Does(() =>
{
NUnit3("src/**/bin/Release/*Tests.dll");
});
That’s it. Cake will download any tools and libraries you like as NuGet packages, unpack their contents and store them in a local directory that it manages itself. Oh — and it will also take care of resolving the paths for you.
You see why I’m all fired up about Cake?
 The official Cake logo.
The official Cake logo.
Pluralsight
After having used Cake for about a year in all my .NET projects, it occurred to me that not enough people knew about it. So, I drafted a proposal for a Cake course and sent it to my editor at Pluralsight. A couple of emails went back and forth, and soon I was working on Building and Deploying Applications with Cake.
This time I was particularly excited, because that would become the first Cake course to ever appear on Pluralsight. I felt no pressure whatsoever.5
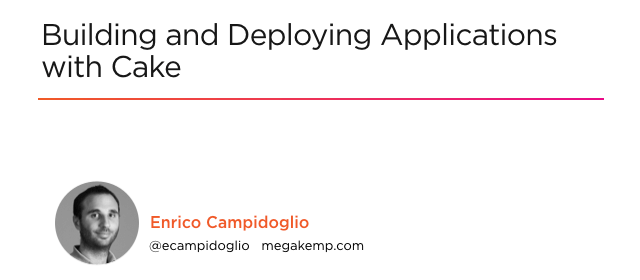 The very first slide in the course. I still wish the title would fit in one row.
The very first slide in the course. I still wish the title would fit in one row.
Building and Deploying Applications with Cake
While Cake sports an elegant design fueled by some very smart ideas, there isn’t really that much theory to go through. So, I decided to make a practical course that teaches you how to use Cake in a real-world .NET application.
Also, since Cake is cross-platform, I thought it would be a good idea to demonstrate it both on Windows, using the .NET Framework, as well as on .NET Core running on macOS.
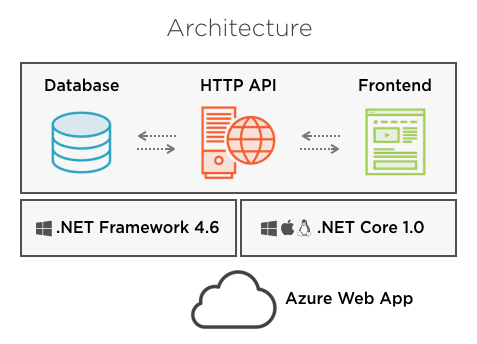 Overview of the demo application used in the course.
Overview of the demo application used in the course.
The course is about creating a complete build and deployment pipeline for that application — from source code to software running in the cloud — all using Cake. Along the way, you’ll get to know Cake’s features and how to use them to overcome the challenges of automating a build and deploy process, both on .NET and on .NET Core.
Here are some of the topics covered in the course:
- Compiling an ASP.NET web application on Windows and an ASP.NET Core one on macOS.
- Testing with xUnit.net while measuring code coverage.
- Versioning by generating a semantic version number.
- Packaging as a NuGet and Web Deploy package on Windows, and as a Zip archive on macOS.
- Deploying to an Azure Web App using Octopus Deploy, Web Deploy and the Kudu REST API.
- Doing Continuous Integration with TeamCity, Visual Studio Team Services and Travis CI.
My goal was to come up with as many scenarios as possible, throw them at Cake and see if it made my life easier or more difficult. The result? Not only was I able to complete many common tasks (like running the tests or packaging the application) in a matter of minutes, but the final build script came out remarkably short and — most importantly — readable.
Cake is a great build automation tool — especially if you’re a C# developer — and I really think it shows in the course. I’m very happy with how this course turned out, and I hope you’ll enjoy watching it as much as I did baking it. 🙂
-
Just not the kind of cake you’re thinking about. OK, that was a bad Portal joke. ↩
-
With the possible exception of Fake, but — then again — how many .NET developers do you know who feel comfortable writing a build script in F#? My guess is not so many. ↩
-
IIS, Azure, Active Directory and SQL Server — to give you an idea — can all be controlled entirely from PowerShell. ↩
-
Cake comes with many built-in aliases, but you can add even more with external addins. ↩
-
OK, not really. 😬 ↩
The Invisible Commits (Part 1)
Your repository has more commits than what meets the eye. They hide somewhere in the .git directory—where you can’t see them—but they’re there. I call them the invisible commits. Knowing where to find them can mean the difference between recovering your work and losing it to the sands of time.
One of the things you’ll often hear enthusiasts like me say is “with Git, you can’t lose your work”. If you wanted to challenge me on that statement, you’d be right—after all, there are no absolutes in computer science.
That’s why I always follow up with an asterisk:
…as long as you’ve committed it.1
If that sounds vague to you, don’t worry—explaining what I mean by that is the very topic of this article.
Resilience by Design
The fact that Git is resilient is no coincidence—it was a deliberate design choice made by Linus Torvalds. Here’s what he wrote in response to a question about data corruption back in 2007:
That was one of the design goals for git (i.e. the “you know you can trust the data” thing relies on very strong protection at all levels, even in the presence of disk/memory/cpu corruption).
“At all levels”—he said—implying that Git has built-in safeguards not only against hardware failure, but also human error.
That’s why experienced Git users will often tell you to calm down in the face of what seems like a disaster. They’re right—in the vast majority of cases you can, in fact, recover commits that you thought were lost. The key—as with many things in Git—is to know where to find them.
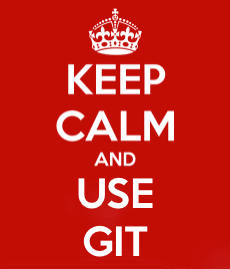 Solid advice in tough situations.
Solid advice in tough situations.
In this article series, I’ll talk about what I like to call the invisible commits; commits that you don’t see, but are there as an insurance policy, just in case you ever need to have them back.
Let’s start with the easy one: the reflog.
The Reflog
I’ve talked about the mighty reflog in more than one occasion. Simply put, the reflog is a journal which records the values of the branch and HEAD references over time. This journal is local to a repository, meaning it can’t be shared by pushing it to remote repositories.
Every time you create a commit, your current branch reference is modified to point to that commit; by the same token, every time you switch to a different branch (for example by using git checkout) the HEAD reference is modified to point to that branch.2
When that happens, the previous and the current value of the reference gets recorded in the reflog belonging to that reference. Go ahead, take a look at a branch’s reflog by saying:
git reflog <branchname>
Or for HEAD:
git reflog
What you get back is something like this:
20da2b6 HEAD@{0}: commit (amend): WIP: reinventing the wheel
176ec0a HEAD@{1}: rebase finished: returning to refs/heads/develop
176ec0a HEAD@{2}: rebase: WIP: reinventing the wheel
2b60b60 HEAD@{3}: rebase: checkout master
2b60b60 HEAD@{4}: cherry-pick: Reticulates the splines
e7db79d HEAD@{5}: checkout: moving from develop to master
93ced10 HEAD@{6}: commit: Does some refactoring
It’s a list where each entry contains a few pieces of information:
- The SHA-1 hash of the commit referenced by the entry.
- The name of the entry itself in the form
reference@{position}. - The name of the operation that caused the reference to change, for example a
commit,checkoutorrebase. - A description associated to the entry; this could be the commit message if it was commit operation or the source and destination branch in case of a checkout.
The reason why this is important in the context of data recovery, is that you can reference reflog entries as you would regular commits.
Recovering Commits from the Reflog
That’s enough theory. Let’s talk about this works in practice. Imagine you have history that looks like this:
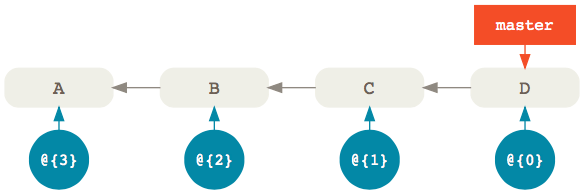
There’s a master branch with four commits. Now, assuming you haven’t modified history in any way, the reflog that belongs to the master branch (shown in blue) is also going to have four entries—one for each commit—with @{0} being the most recent.
Now, let’s imagine that, in the heat of the moment, you accidentally removed the last two commits in your master branch with:
git reset --hard master~2
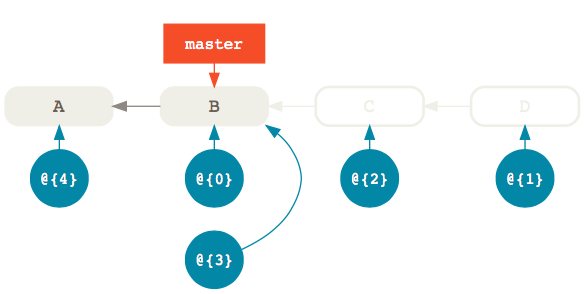
Now D and E are no longer reachable from master so running git log won’t show them. They’re by all accounts gone, but what if you want to get them back? Where do you find them?
Well, the reflog is still pointing to D and E, you just can’t see it. What used to be entry @{0} became @{1} and a new @{0} entry was created to point to the same commit as master, that is B. Of course, all other entries also shifted by one.
So, if you want to restore the master branch to the same commit it referenced before you modified it, you can simply reset it to the previous reflog entry @{1} which still points to commit D:
git reset --hard @{1}
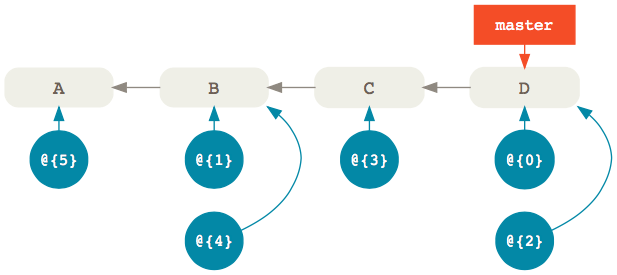
The important thing to remember is this:
The
@{0}entry in the reflog always points to the same commit as the branch itself. Previous entries follow with increments by one like@{1},@{2},@{3}and so on; in other words, the higher the index, the older the entry.
Of course, you can also use the reflog to recover commits that happened way earlier.
For example, let’s say that you want to restore an older commit after you have added a whole bunch of new commits on top of master. Of course, you can’t use git reset because that would remove the new commits.
What you do in that case is apply the older commit on top of master with git cherry-pick:
git cherry-pick @{90}
And voilà—the commit referenced by the reflog entry with index 90 is back in your master branch.3
Searching the Reflog
The last example implies that you can find the commit you’re looking for by simply scrolling through the reflog. Of course, that’s not always the case.
So, what do you do when you want to recover an invisible commit from the reflog, but you don’t know where it is?
The answer is, you search for it using git log. Here’s an example:
git log --grep="Some commit message" --walk-reflogs --oneline
Let’s unpack this command:
--grepallows you to find commits whose message matches a pattern (which can be a regular expression).--walk-reflogstells thelogcommand to search through the commits referenced by the reflog instead of the ones referenced by a particular branch.--onelineprints out the commit SHA-1, the reflog reference and the commit message in a single line for a more compact output (if you like it, of course).
That’s the kind of search I usually do, but it’s certainly not the only one.
For example, you can also look for commits that happened within a specific time range:
git log --walk-reflogs --since="2 days ago" --before="yesterday" --oneline
Here, we’re specifying the times with the natural formats supported by Linus Torvalds’ amazing approxidate implementation.4
While we’re talking about dates, note that you can also use times instead of indexes when referencing a specific reflog entry. For instance, you can limit your search to just the entries from a particular point in time:
git log --walk-reflogs --oneline master@{"2 days ago"}
This will print out the timestamps when the reflog entry were created instead of their index, which sometimes is more helpful:
20da2b6 master@{Mon Oct 16 11:20:58 2017 +0200}: commit (amend): WIP: reinventing the wheel
176ec0a master@{Mon Oct 16 10:37:51 2017 +0200}: rebase finished: returning to refs/heads/develop
176ec0a master@{Mon Oct 16 10:37:14 2017 +0200}: rebase: WIP: reinventing the wheel
2b60b60 master@{Mon Oct 16 10:37:8 2017 +0200}: rebase: checkout master
Things You Won’t Find in the Reflog
By now, it should be clear that the reflog should your first destination when you’re looking for commits to restore. However, be aware that things won’t stay there forever.
Reflog entries have, in fact, expiration dates. By default, they’re set to expire after 90 days, but you can change that to any number of days by setting the gc.reflogExpire option:
git config --global gc.reflogExpire 120
After that, the entries are deleted from the reflog. 😱
Note that this setting is only valid for entries whose commits are still reachable from a branch; this means that entries whose commits are unreachable from a branch or a tag have a different expire date; the default value for that is 30 days.
This makes sense if you think about it; unreachable commits are more likely to be junk left behind by various history modifications, and can therefore be cleaned out more often.
However, if you do want to keep them around longer, just in case, you can do so by setting the gc.reflogExpireUnreachable option:
git config --global gc.reflogExpireUnreachable 60
Just because Git removes an entry from the reflog, it doesn’t mean that the commit itself is also gone. In fact, the commit will still be around until the next garbage collection.
So, when the reflog is no longer an option, we have to find another way to retrieve our invisible commits. We’ll see how in the next article.
-
Followed by a second asterisk that says “and less than a certain amount of time has passed”. More on this later. ↩
-
There are also other situations that would cause the
HEADreference to change, like, for example, a rebase. ↩ -
Of course, you can also reference commits from other branches’ reflogs; if the commit you’re looking for was in
develop, for example, you could just saygit cherry-pick develop@{90}to bring it into your current branch. ↩ -
Which, I discovered, has since been extracted into its own library. ↩